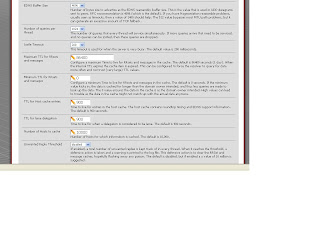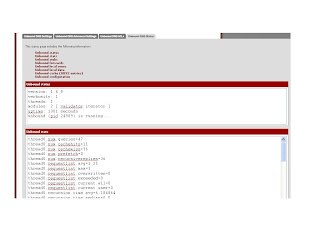Install Pfsense di VirtualBOX di Windows
Misalnya : anda memiliki Hardisk Kira-kira 250 GB atau
berapapun kapasitasnya
1. Download
VirtualBox di https://www.virtualbox.org/
2. Harus Memiliki 2 Network Interface ( 2 Lancard) untuk interface WAN dan LAN
3. Install Virtual Box
4. New Isikan Nama Pfsense
5. Isikan Nama Pfsense
2. Harus Memiliki 2 Network Interface ( 2 Lancard) untuk interface WAN dan LAN
3. Install Virtual Box
4. New Isikan Nama Pfsense
5. Isikan Nama Pfsense
6. Tentukan besarnya kapasita HD virtual yang akan di pakai
7. Tentukan besarnya Memory yang akan di pakai untuk Pfsense di virtualbox
7. Tentukan besarnya Memory yang akan di pakai untuk Pfsense di virtualbox
Buka Setting :
8. JIKA
anda menginstall secara default maka copy paste file ISO pfsense folder
C:\Documents and
Settings\USER\VirtualBox VMs
9. Pada
Desktop Virtual Box Pilih Setting : Klik Storage pilih CD ISO yang berada
di C:\Documents and
Settings\USER\VirtualBox VMs
10. Pada Network Pilih Adapter 1, klik Bridge. Untuk Adapter 2 sama prosesnya
11. JIKA
anda menggunakan Lusca Cache dan ingin menempatkan Cache Lusca dengan HD
terpisah dari system, TAPI masih dalam Virtual Box maka langkahnya, Klik
tanda plus (+) Controler IDE pilih Create New disk pilih VMDK (virtual
machine disk) klik next tentukan besarnya kapasita disk yang akan
digunakan.
12. Langkah
selanjutnya KLIK STAR di virtual box
untuk prosese instalasi pfsensenya.
13. Pilih HD yang kapasitas 2 GB untuk menempatkan system pfsense. sedangkan HD yang kapasitasnya
besar untuk cache lusca
14. Semoga bermanfaat